Vi använder oss av makron för att kunna utöka funktionaliteten i våra dokument och göra det möjligt för dig att t ex spara din användarinformation och ha möjlighet att anpassa våra dokument för din verksamhet. Ett makro är programkod bestående av en samling instruktioner för en dator och tillhörande program.
Fungerar inte makron på din dator?
Om dokumentet innehåller makron får du normalt en varning Makron har inaktiverats varje gång du öppnar ett dokument med makron. Klicka på knappen Aktivera innehåll, enligt bilden nedan, för att använda all funktionalitet i dokumentet. Vissa dokument är beroende av funktionaliteten i makrona och dessa måste då aktiveras.
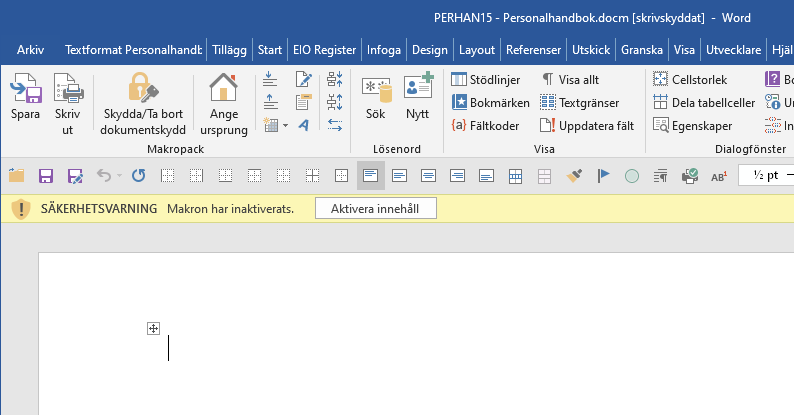
Om ovanstående säkerhetsvarning inte visas och makron är inaktiverade kan du behöva ändra inställningar i programmets Säkerhetscenter, se längre ner.
Som standard visas denna säkerhetsvarning varje gång du öppnar ett dokument med makron. Eftersom våra dokument med makron är digitalt signerade med ett elektroniskt ID-kort för Sign On AB kan du ange Sign On som betrodd utfärdare. Därmed slipper du aktivera makron varje gång dokument med makron används.
Om du vill ange Sign On som betrodd utfärdare för att slippa säkerhetsvarningen, om att makron har inaktiverats och klicka på Aktivera innehåll varje gång, gör enligt följande:
Medan säkerhetsvarningen visas (som i bilden ovan), klicka på fliken Arkiv. Information om dokumentet visas i den högra panelen.
Klicka på knappen Aktivera innehåll och därefter Avancerade alternativ.
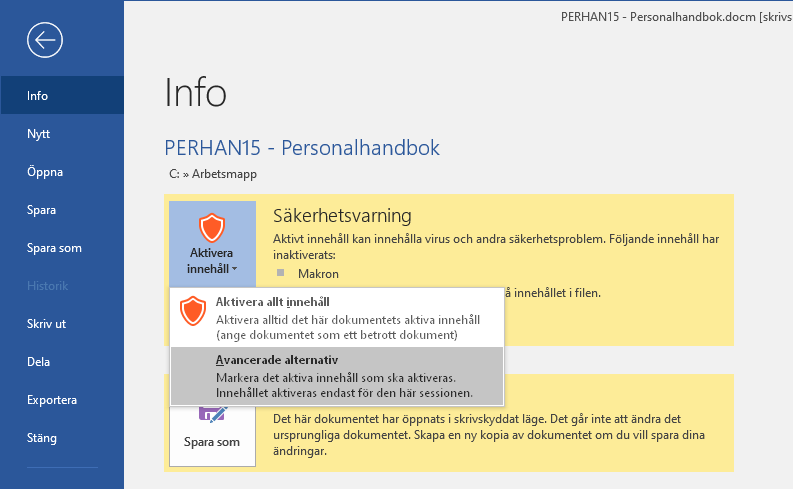
När du har valt Avancerade alternativ visas följande fönster:
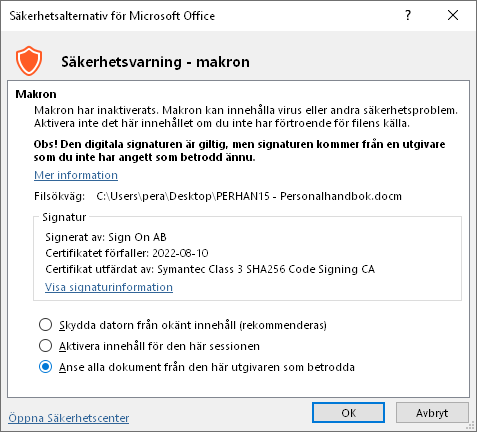
Välj alternativet Anse alla dokument från den här utgivaren som betrodda.
Klicka därefter på OK-knappen för att återgå till dokumentet. Efter denna inställning aktiveras makron automatiskt utan säkerhetsvarning när du hämtar dokument från Sign On.
Säkerhetsvarning för makron visas ej
Om makron är inaktiverade och en säkerhetsvarning för makron ej visas, gör följande kontroll och eventuell inställning.
Klicka på fliken Arkiv. Välj därefter Alternativ.
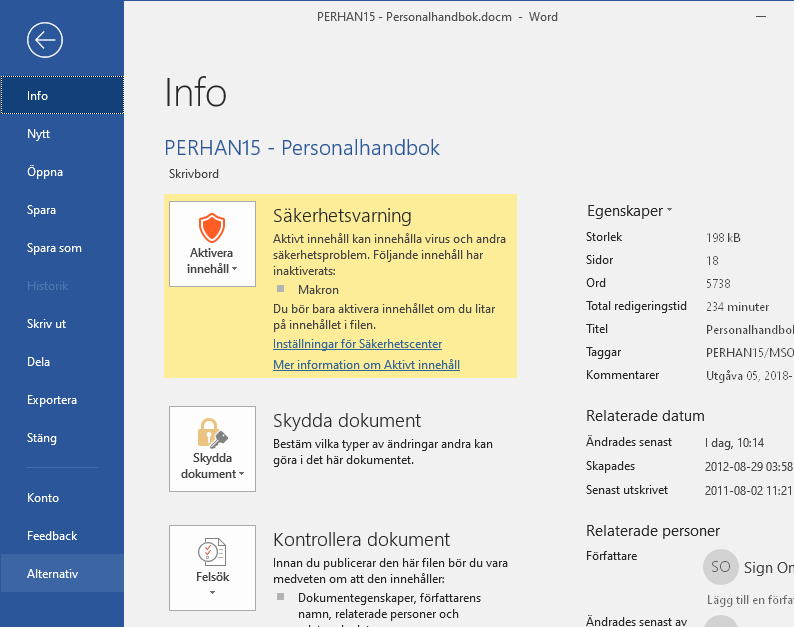
I fönstret Word-alternativ (alternativt Excel-alternativ) klickar du på alternativet Säkerhetscenter som finns i den vänstra panelen.
Klicka därefter på knappen Inställningar för Säkerhetscenter i den högra panelen.
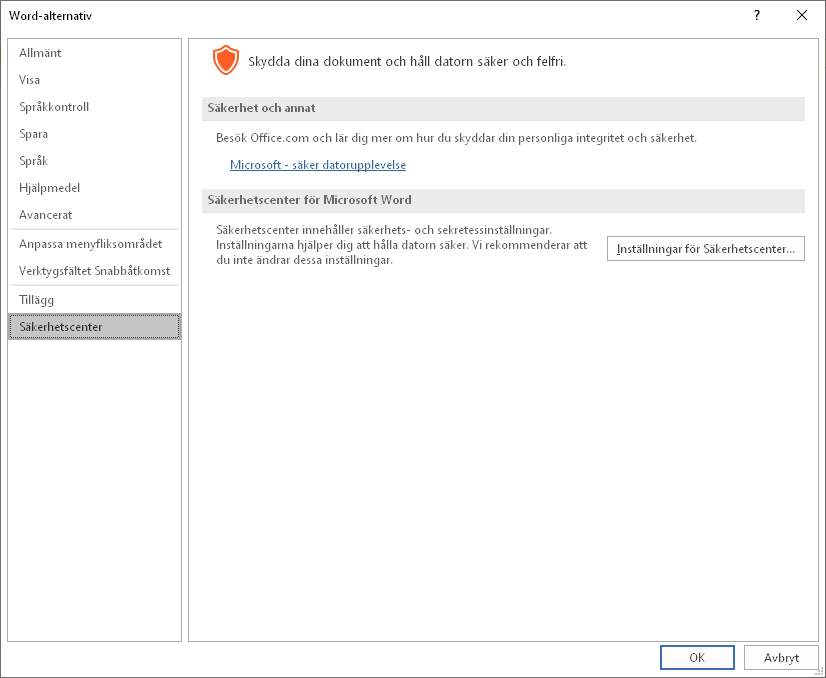
I fönstret Säkerhetscenter klickar du först på alternativet Makroinställningar i den vänstra panelen enligt bilden nedan.
Markera därefter Inaktivera alla makron utom digitalt signerade makron.
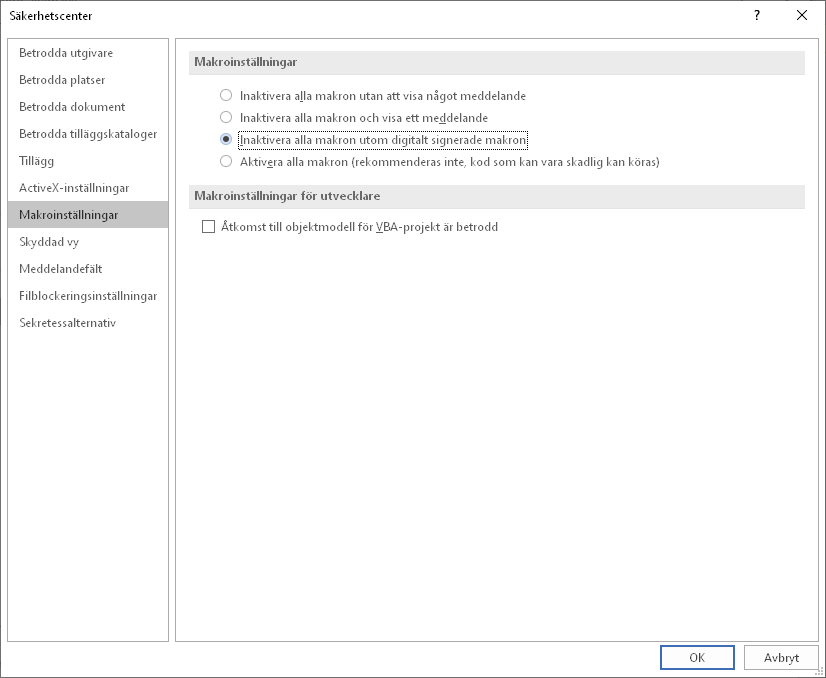
Skyddad vy
För att stänga av Skyddad vy väljer du alternativet Skyddad vy i den vänstra panelen enligt bilden nedan.
Avmarkera alternativen Aktivera Skyddad vy för filer som hämtas från Internet och Aktivera Skyddad vy för filer som finns på platser som kan vara osäkra som i den högra panelen i bilden nedan.
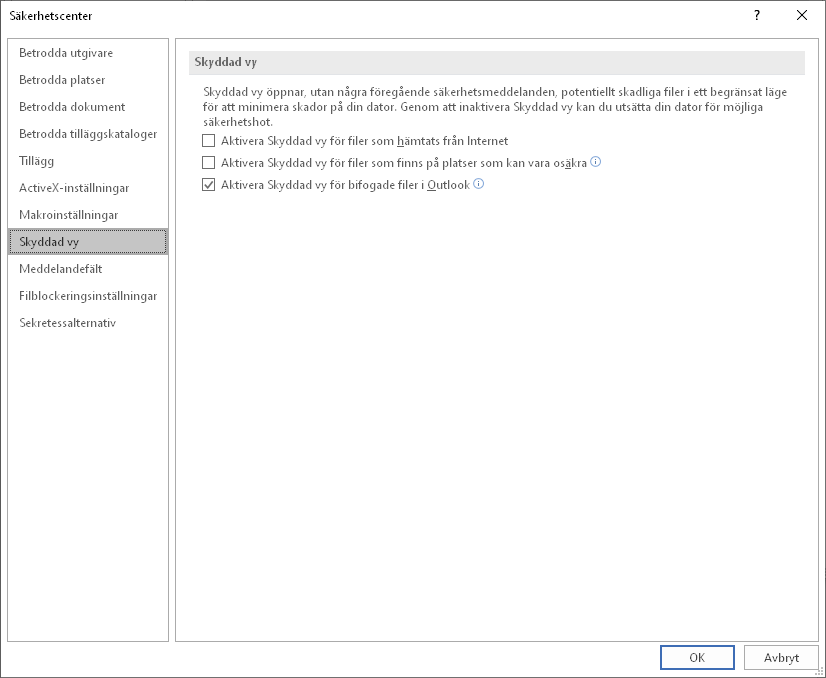
Klicka på knappen OK för att återgå till dokumentet.
Tänk på att de inställningar du har gjort i Säkerhetscentret inte påverkar redan öppna dokument, utan enbart dokument som du öppnar efter att inställningarna är gjorda.

